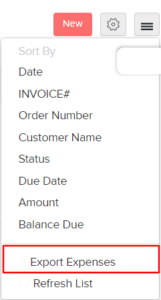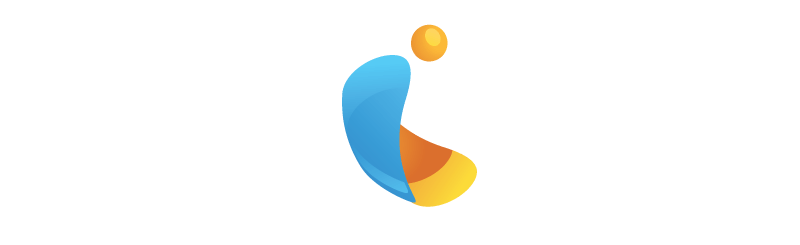In Erpisto, you can execute a variety of operations at an expense.
Edit Expense #
To change the details of an expense that you’ve created in Erpisto, you’ll have to edit it. Here’s how you can do it:
- Go to Purchases > Expenses.
- Select the expense you want to edit.
- Click the Edit icon in the top right corner of the page.
- Make the necessary changes and click Save.
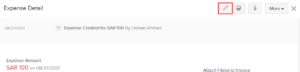
Make Expense Recurring #
You can choose to make an expense recurrent in Erpisto if you incur it regularly over a while. After a set time, recurring expenses are created automatically. Here’s how you can mark an expense as recurring:
- Go to Purchases > Expenses.
- Select the expense you want to make recurring.
- Click the Make Recurring button in the top right corner of the page.
- Enter the following details:
| Fields | Description |
|---|---|
| Profile Name | Enter a name for the recurring expense or profile. |
| Date Range | Select a Start On the date and an End On date. If you want the recurring expense to be generated forever, Mark the box Never Expires. |
| Repeat Every | Choose a time interval for the recurring expense or set a Custom period. |
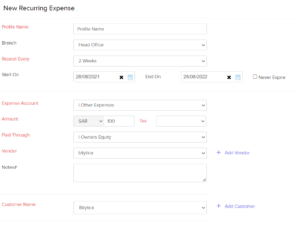
- Click Save
Clone Expense #
You can clone an existing expense if you wish to generate an expense with comparable details. Here’s how you can do it:
- Go to Purchases > Expenses.
- Select the expense you want to clone.
- Click More > Clone.
- Go through the expense and click Save.
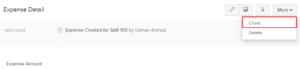
Print Expense #
You can print an expense in Erpisto. Here’s how:
- Go to Purchases > Expenses.
- Select the expense you want to print.
- Click the Print icon on top of the page.
- Check the expense preview and click Print.
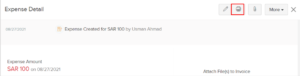
Delete Expense #
You can delete an expense you have created in Erpisto. Here’s how:
- Go to Purchases > Expenses.
- Select the expense you want to delete.
- Click More > Delete.
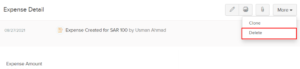
Export Expenses #
You can export all your expenses in Erpisto to your system in the CSV, XLS or XLSX format. Here’s how:
- Go to Purchases > Expenses.
- Click the Hamburger icon in the top right corner of the page.
- Select Export Expenses.