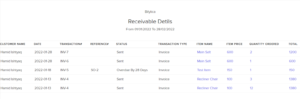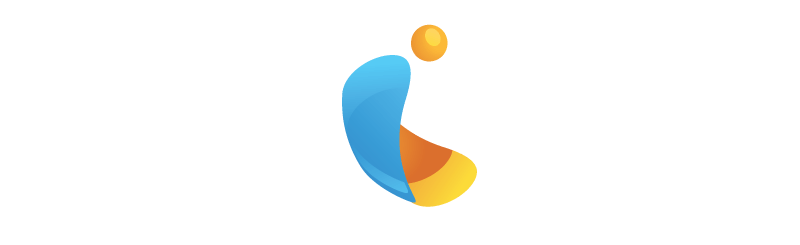The Receivables section contains a list of reports showing all the money you are to receive from your customers from different sources.
Customer Balances #
This report summarises all the money your customers owe you based on the invoices and the credits you record for them.
To view this report:
- Go to Reports > Customer Balances under the Receivables section.
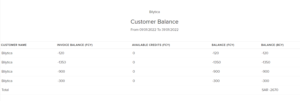
Let us take a look at the different sections that this report contains:
| Fields | Description |
|---|---|
| Customer Name (FCY) | A customer whose balance you want to view. |
| Invoice Balance (FCY) | The total value of all the unpaid Invoice (s) of the customer. |
| Available Credits (FCY) | The total value of all the credit notes and excess payments you’ve recorded for your customers. |
| Balance (FCY) | The amount which the customer owes you (for foreign currencies). Balance = Invoice Balance – Available Credits |
| Balance (BCY) | The amount customer owes you (in the base currency). |
To customize this report:
- Go to Reports > Customer Balances under the Receivables section.
- Click Customize Report at the top of the page.
![]()
You can download this report by clicking Export As in the top right corner of the page and selecting the file format you want to download.
You can also print the report by clicking the Print icon on the top right side of the page.
Aging Summary #
This report lists all of the money owed to you by your clients based on the Invoice due date or invoice date. At various intervals of time or on a specific date.
By default, this report displays the balances for the following intervals:
- Current (on the same day)
- 1 – 15 days
- 16 – 30 days
- 31 – 45 days
- > 45 days
If you prepare a report for today’s date and have an invoice with a due date that has passed a week ago, it will appear in the 1 – 15 days column.
To view this report:
- Go to Reports > Aging Summary under the Receivables section.
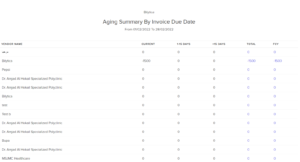
In this report, you can see the following details of your customers:
- The amount they owe you in different time intervals based on the Invoice due date.
- Total amount outstanding for them (Total).
To customize this report:
- Go to Reports > Aging Summary under the Receivables section.
- Click Customize Report on top of the page.
![]()
Aging Details #
The Aging Summary report’s transactions are split up in this report. You can customize the report for each customer.
To view this report:
- Go to Reports > Aging Details under the Receivables section.
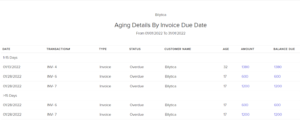
Let us take a look at the different sections that this report contains:
| Fields | Description |
|---|---|
| Date | The date on which the transaction was created. |
| Transaction# | Transaction ID. |
| Status | Status of the transaction. |
| Customer Name | Customer for whom the transaction was created. |
| Age | The number of days passed the due date of the transaction. |
| Amount | The total value of the transaction. |
| Balance Due | Balance due for the transaction. |
To customize this report:
- Go to Reports > Aging Summary under the Receivables section.
- Click Customize Report at the top of the page.
You can customize the report based on:
| Fields | Description |
|---|---|
| Aging By | Generate the report based on the Invoice Date or the Invoice Due Date. |
| Aging Intervals | Select the number of intervals and the length of the intervals. |
| Customer Name | Select the customer for whom you want to generate the report. |
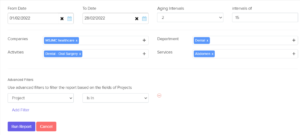
You can download this report by clicking Export As in the top right corner of the page and selecting the file format you want to download.
You can also print the report by clicking the Print icon on the top right side of the page.
Invoice Details #
This report contains all of the invoices you’ve made for different clients in your organization, as well as their due dates and outstanding balances.
To view this report:
- Go to Reports > Invoice Details under the Receivables section.
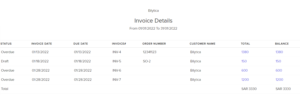
To customize this report:
- Go to Reports > Invoice Details under the Receivables section.
- Click Customize Report on top of the page.

You can download this report by clicking Export As in the top right corner of the page and selecting the file format you want to download.
You can also print the report by clicking the Print icon on the top right side of the page.
Retainer Invoice Details #
This report includes the retainer invoice you issued for your customers, any projects linked to retainers, the overall cost, and any unused retainers.
To view this report:
- Go to Reports > Retainer Invoice Details under the Receivables section.
To customize this report:
- Go to Reports > Retainer Invoice Details under the Receivables section.
- Click Customize Report on top of the page.
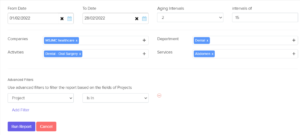
- Click Run Report.
You can download this report by clicking Export As in the top right corner of the page and selecting the file format in which you want to download.
You can also print the report by clicking the Print icon on the top right side of the page.
Sales Order Details #
This report contains all of the sales orders you’ve created for your clients, as well as their totals for a given period.
To view this report:
- Go to Reports > Sales Order Details under the Receivables section.
To customize this report:
- Go to Reports > Sales Order Details under the Receivables section.
- Click Customize Report on top of the page.
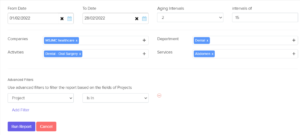
- Click Run Report.
You can download this report by clicking Export As in the top right corner of the page and selecting the file format you want to download.
You can also print the report by clicking the Print icon on the top right side of the page.
Estimate Details #
This report contains all the estimates you created for your customer, any associated invoice and the estimated amount for a specific period.
To view this report:
- Go to Reports > Estimate Details under the Receivables section.
To customize this report:
- Go to Reports > Estimate Details under the Receivables section.
- Click Customize Report on top of the page.
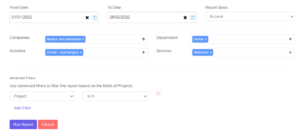
You can download this report by clicking Export As in the top right corner of the page and selecting the file format you want to download.
You can also print the report by clicking the Print icon on the top right side of the page.
Receivable Summary #
The Receivable Summary report gives you a quick look at all of your invoices and credit notes. This report can be customised by grouping transactions by customer name, due date, custom information, etc.
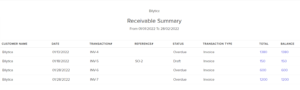
Receivable Details #
The Receivable Details report lists all of your invoices and credit notes, as well as the item names, quantities, and prices that go with them. This report can be customised by grouping transactions by transaction#, item name, custom fields, etc.