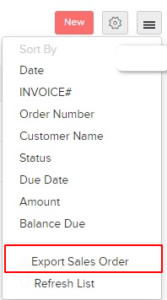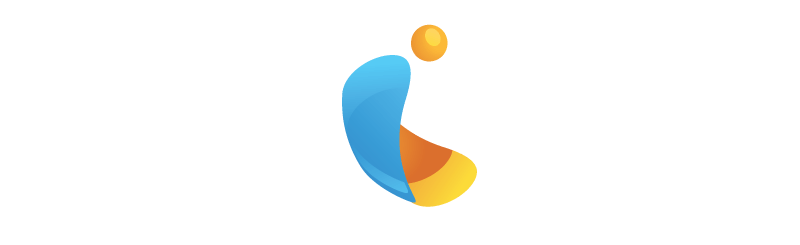Edit Sales Order #
You can change the details of your existing sales order. Here’s how:
- Go to Sales > Sales Orders.
- Select the sales order that you want to edit.
- Click the Edit button on the top right side of the page.
- Make the changes and save the sales order.
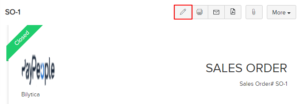
Send Sales Order to Customer #
Usually, when you create a sales order, you would have saved it as a draft or sent it to your customer right away.
If you have saved it as a draft, you can manually send it to your customer. Here’s how:
- Go to Sales > Sales Orders and select the sales order you want to send.
- Click the Mail icon on the top right side of the page.
- Go through the template and click Send.
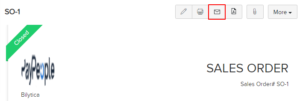
Download Sales Order #
You can download your sales order as a PDF. Here’s how:
- Go to Sales > Sales Orders and select the sales order you want to download.
- Click the PDF icon on the right side of the page.
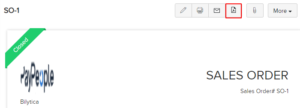
Clone Sales Order #
If you want to create a sales order with the same details as an existing one, you can choose to clone it rather than create a new sales order. Here’s how:
- Go to Sales > Sales Orders.
- Select the sales order which you want to clone.
- Click More > Clone.
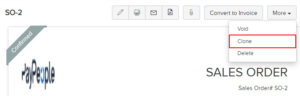
Void Sales Order #
If you do not want to delete a sales order, you can void it. Here’s how:
- Go to Sales > Sales Orders.
- Select the sales order which you want to void.
- Click More > Void.
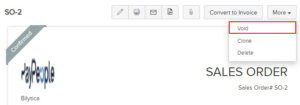
Attach Files to Sales Order #
You can attach up to 5 files for each sales order. The size limit for each file is 5 MB. To attach files to your sales order:
- Go to Sales > Sales Orders and select the sales order you want to attach the file(s).
- Click the Attach icon in the top right corner of the page.
- Select your upload option.
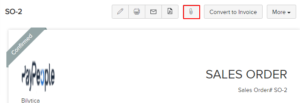
Print Sales Order #
To print a sales order:
- Go to Sales > Sales Orders and select the sales order you want to print.
- Click the Print icon on the right side of the page.
- Check the preview and click Print.
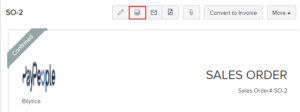
Export Sales Orders #
You can export all your sales orders in Erpisto in the CSV, XLSX or the XLS format. Here’s how:
- Go to Sales > Sales Orders.
- Click the Hamburger icon on the top right side of the page.
- Select Export Sales Orders.
- Select the export format under Export As, and fill in the other necessary fields. Click Export.