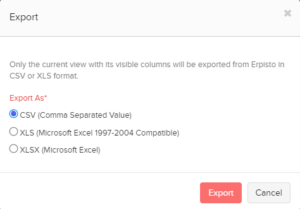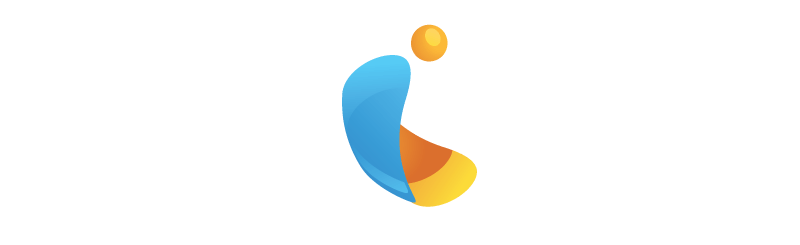Table of Contents
Let’s have a look at the various actions that can be performed upon Payments Received in Erpisto.
Edit Payments Received #
You can edit the details of any payment received. Here’s how:
- Go to Sales > Payments Received.
- Select the payment you want to edit.
- Click the Pencil icon on top of the page.
- Make the changes.
- Click Save.
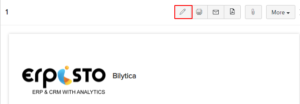
Download as PDF #
You can download any payment received as a PDF. Here’s how:
- Go to Sales > Payments Received.
- Select the payment receipt you want to download.
- Click the PDF icon on top of the page.
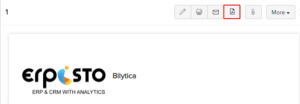
Print Payments Received #
You can print the details of any payment received. Here’s how:
- Go to Sales > Payments Received.
- Select the payment receipt you want to print.
- Click the Print icon on top of the page.
- Check the Preview and click Print.
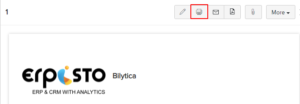
Mail Payments Received #
You can email any of the payments received to your customers. Here’s how:
- Go to Sales > Payments Received.
- Select the payment receipt you want to email to your customer.
- Click the Email icon on top of the page.
- Check the preview of the email and click Send.
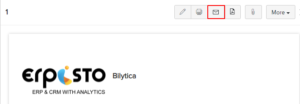
Attach Files to Payments Received #
To attach files to your payment:
- Go to Sales > Payments Received.
- Select the required payment.
- Click the Attach icon on top of the page.
- Select the desired option and attach your file(s).
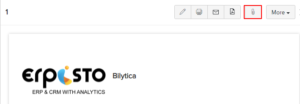
Delete Payments Received #
You can delete any invoice or retainer payment that you’ve recorded in Erpisto. Here’s how:
- Go to Sales > Payments Received.
- Select the payment to delete.
- Click More > Delete.
- Click OK to confirm.
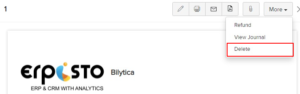
Export Payments #
You can export all the payments received in Erpisto in the CSV or XLS format. Here’s how:
- Go to Sales > Payments Received.
- Click the Hamburger icon in the top right corner of the page.
- Select Export Payments.
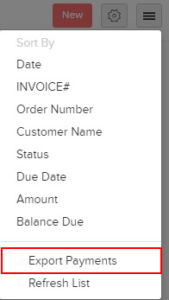
- Select the necessary fields.
- Click Export